ゲームで音声が出ない 音声が聞こえない(2)
ゲームで音声が出ない 音声が聞こえない(2)
Windows10,Windows11
ゲームで音声が出ない 音声が聞こえない、または
突然、ゲームで音声が出ない 音声が聞こえない
1)
サウンド(通信タブ)の設定変更
1.キーボードの「Windows」キーを押しながら「R」キーを押します。
=
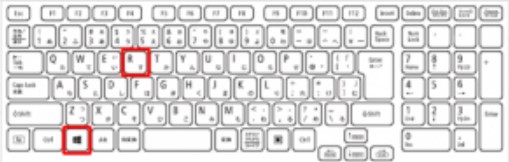
2.「ファイル名を指定して実行」画面が表示されます。「control」と入力して「OK」ボタンを押します。
=
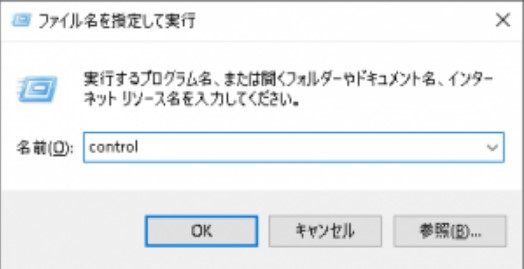
※
もしくは、画面右下のスピーカーマークを、右クリック
3.コントロールパネルが開きます。
4.「サウンド」を開き、「通信」タブをクリックします。
※カテゴリ表示の場合は コントロールパネル>ハードウェアとサウンド>「サウンド」>「通信」タブの順にクリックします。
5.「Windowsが通信アクティビティを検出したとき」の設定を「何もしない」に設定します。
6.「適用」→「OK」の順にクリックします。

7.コントロールパネルなど、各種画面を閉じます。
※
上記をお試しいただきましても症状が改善しない場合は、以下内容をお試しいただき症状が改善しないかお試しください
2)
サウンド(再生タブ)の設定変更
1.前述の方法でコントロールパネルを開きます。
2.「サウンド」を開き、「再生」タブをクリックします。
※カテゴリ表示の場合は コントロールパネル>ハードウェアとサウンド>「サウンド」>「再生」タブの順にクリックします。
3.表示されている「スピーカー」上で右クリックし、「プロパティ」をクリックします。
=
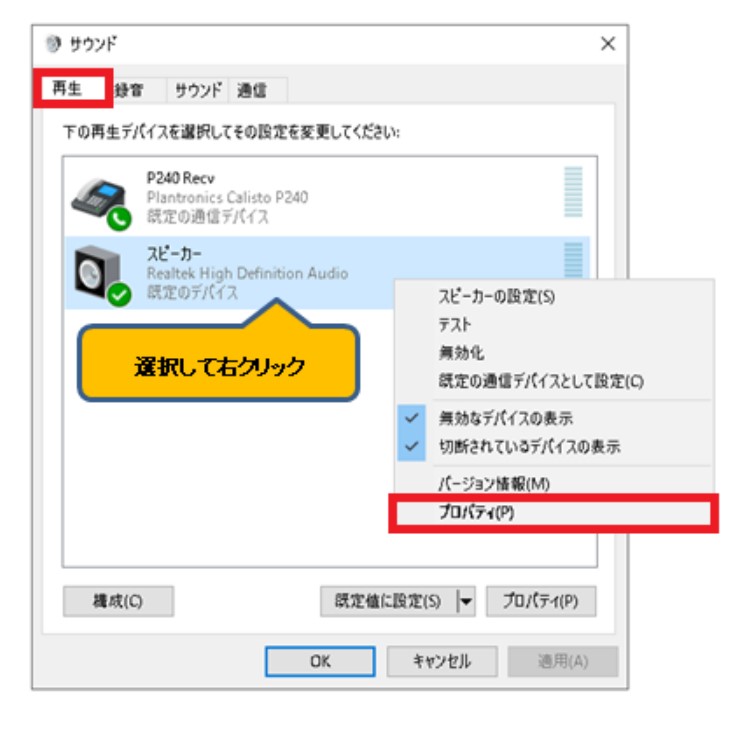
4.次に「詳細」タブを開きます。
《排他モード》項目の「アプリケーションによりこのデバイスを排他的に制御できるようにする」のチェックを外します。
5.「OK」ボタンを押します。
=
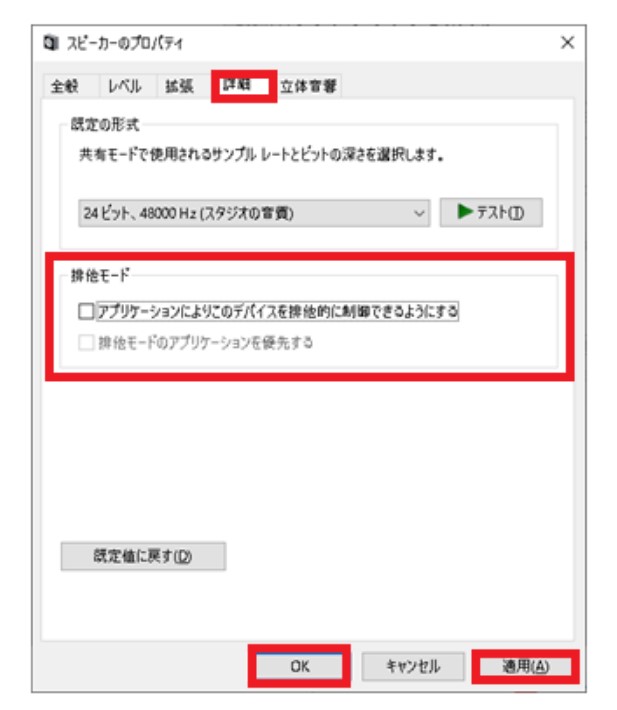
3)
サウンド(録音タブ)の設定変更
繰り返し録音タブも設定します
上記をお試しいただきましても症状が改善しない場合は、サウンドに表示されているそれぞれのデバイス(例:USBフォンや、使用者が準備されているヘッドセットなど)に対して、実施してください。
※これらの設定については、使用者環境で、どの設定が調子が良いのか、使用者自身で調整いただく必要がある項目です。
ご利用の再生機器(ヘッドセットやスピーカなど)の設定にて、
「アプリケーションによりこのデバイスを排他的に制御できるようにする」が
無効であった場合は、有効にして、症状が改善しないかもあわせてお試しください
(それぞれの設定を確認し、どの設定が調子が良いか、使用者自身で調整いただく必要があります)。
以下詳細
サードパーティのプログラムの中には、ゲームがマイク、スピーカー、ヘッドセットへのアクセスを妨げようとするものがあります。
ハードウェアの排他制御を無効化することで、音声やボイスチャットに関連する問題を解決できることがあります。
排他制御を無効化するには、以下の手順に従ってください。
1Windows + Rキーを押します。
2ボックスにmmsys.cplを入力して、Enterを押します。
3スピーカーまたはヘッドセットを右クリックして、プロパティを選択します。
4詳細設定タブをクリックします。
「アプリケーションによりこのデバイスを排他的に制御できるようにするのチェックを外します。」
5適用をクリックして、OKをクリックします。
6録音タブをクリックします。
マイクとヘッドセットにも手順3~6を繰り返します。